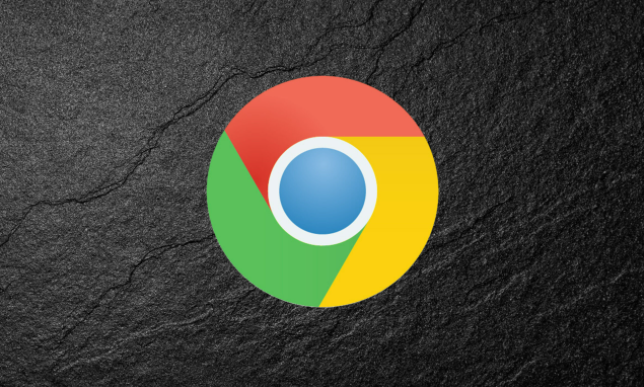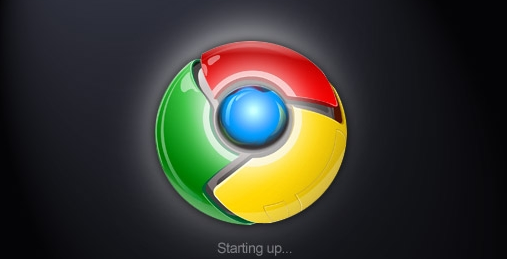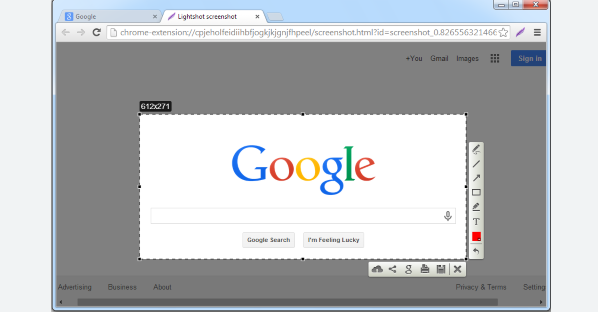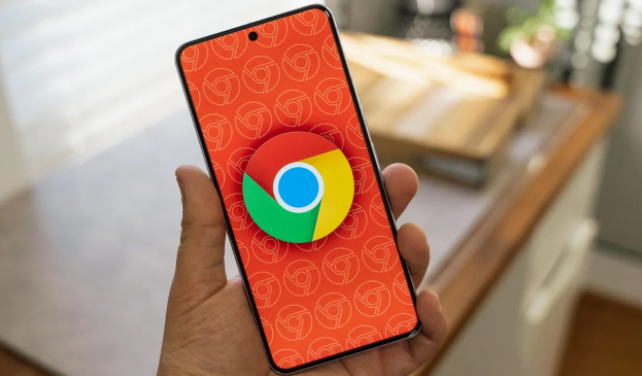
检查当前设置
首先,打开Chrome浏览器。在浏览器的地址栏中输入“chrome://settings/”并按下回车键,进入设置页面。在设置页面中,滚动到底部,点击“高级”以展开更多设置选项。在这里,你可以找到与浏览器运行相关的一些设置,但通常Chrome会自动处理大部分后台进程,无需手动开启。不过,有些特定功能可能需要你进行确认或调整。
管理后台应用程序
如果你想确保某些特定的网页或应用程序能够在后台运行,可以通过以下方式进行设置:
1. 打开一个新的标签页,然后点击浏览器右上角的三点菜单图标。
2. 选择“更多工具”,然后点击“扩展程序”。在扩展程序页面中,你可以管理和启用各种扩展,这些扩展可能会在后台运行以提供特定功能。
3. 对于一些需要在后台持续运行的网页应用,如在线文档编辑工具等,你可以在打开这些应用后,将其固定为一个单独的标签页,或者使用书签功能以便快速访问。这样,即使你切换到其他标签页或关闭当前窗口,这些应用也可以在后台继续运行(前提是你没有完全退出浏览器)。
调整系统和电源设置
在某些情况下,操作系统或设备的电源管理设置可能会影响Chrome浏览器的背景进程。以下是一些常见的调整方法:
- Windows系统:点击“开始”菜单,选择“设置”。在设置窗口中,点击“系统”,然后选择“电源和睡眠”。在这里,你可以将电源计划调整为“高性能”模式,以确保计算机在空闲时不会自动降低性能或关闭后台程序。同时,你也可以点击“相关设置”中的“其他电源设置”,进一步自定义电源按钮和盖子关闭时的行为,避免因系统休眠而导致浏览器背景进程中断。
- Mac系统:点击苹果菜单中的“系统偏好设置”,然后选择“节能器”。在节能器设置中,你可以调整显示器关闭时间和电脑进入睡眠的时间,确保在需要长时间运行浏览器背景进程时,不会因为系统自动进入低功耗模式而受到影响。
注意事项
- 虽然开启背景进程可以方便我们进行一些后台任务,但过多或不必要的后台进程可能会消耗计算机资源,导致系统性能下降。因此,建议定期清理浏览器缓存、关闭不必要的标签页和扩展程序,以保持浏览器的高效运行。
- 如果你发现某个网站或应用程序在后台运行时出现异常情况,如占用大量内存或CPU资源,可以尝试清除浏览器缓存、禁用相关扩展程序,或者联系网站管理员寻求帮助。
通过以上步骤,你就可以成功开启Chrome浏览器的背景进程,并根据实际需求进行相应的设置和管理。希望这篇教程对你有所帮助,让你在使用Chrome浏览器时更加得心应手。