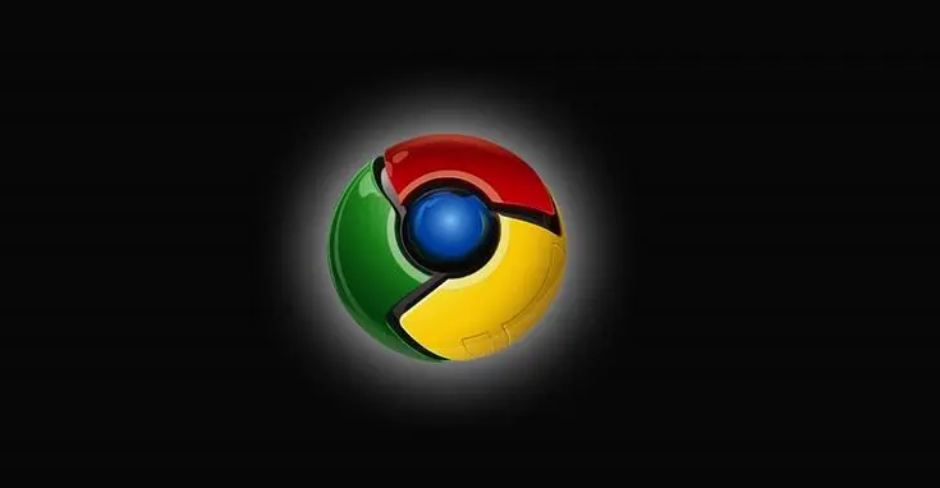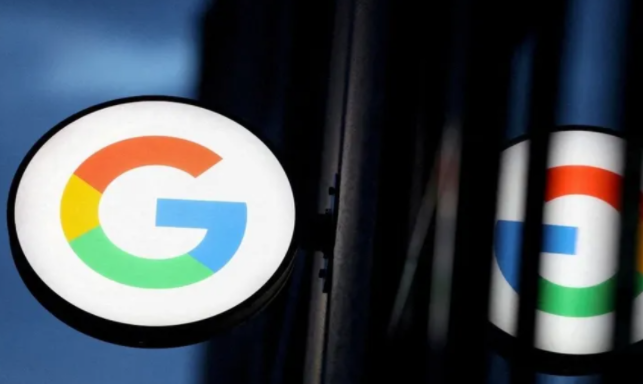
一、书签管理
1. 添加书签
当你遇到喜欢的网页时,只需点击地址栏右侧的星形图标,即可快速添加书签。你还可以在弹出的窗口中编辑书签名称和选择保存位置,方便后续查找。若想为书签添加更多详细信息,如备注、标签等,可在书签管理器中进行设置。
2. 整理书签
随着时间的推移,书签数量可能会不断增加。为了便于管理,你可以创建文件夹对书签进行分类。在书签管理器中,右键点击空白处,选择“新建文件夹”,然后为文件夹命名。接着,将相关书签拖放到对应的文件夹中即可。
3. 搜索书签
当书签较多时,使用搜索功能可以快速找到所需书签。在书签管理器的搜索框中输入关键词,系统会即时显示匹配的结果,帮助你迅速定位目标书签。
二、书签同步
1. 开启同步功能
要实现书签同步,首先需要确保你的谷歌账号已登录到谷歌浏览器。然后,点击右上角的头像,选择“设置”。在打开的设置页面中,找到“同步和谷歌服务”选项,点击进入。在这里,你可以看到各种同步项目,勾选“书签”选项,并点击下方的“同步”按钮,即可开启书签同步功能。
2. 在不同设备间同步
开启同步功能后,只要你在其他设备上也登录了同一个谷歌账号,并在相应的设备上安装谷歌浏览器,系统会自动将书签同步到这些设备上。这意味着你可以在不同设备间无缝切换,随时访问自己的常用书签。
三、书签备份
1. 导出书签
为了防止数据丢失,定期备份书签是非常有必要的。在谷歌浏览器的书签管理器中,点击右上角的三点图标,选择“导出书签”。系统会弹出一个保存对话框,你可以选择保存的位置和文件名,默认格式为HTML文件。这样,你就得到了一份书签的备份文件。
2. 导入书签
如果你需要在其他浏览器或设备上恢复书签,可以通过导入备份文件的方式实现。在目标浏览器中,找到书签管理的相关设置,通常会有“导入书签”或“从文件导入”的选项。选择之前导出的HTML文件,按照提示完成导入操作,即可将书签恢复到新的浏览器或设备上。
通过以上方法,你可以轻松管理谷歌浏览器中的书签,实现同步备份,让你的上网体验更加便捷高效。无论是在日常工作中还是生活中,都能快速找到自己需要的网页资源。