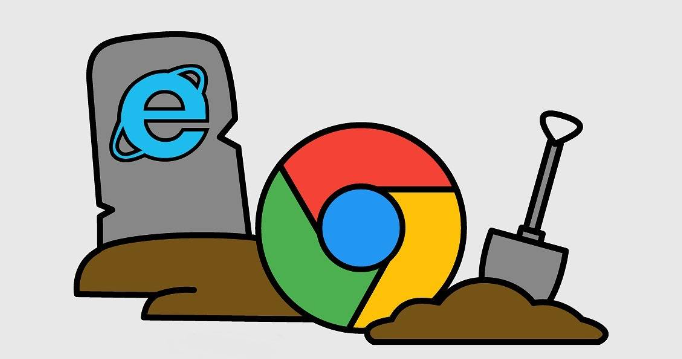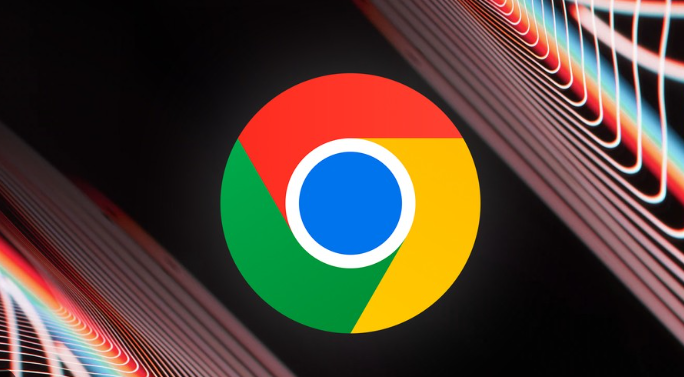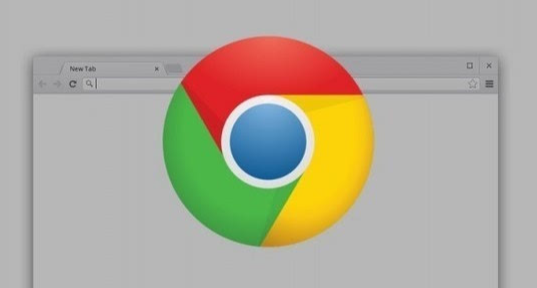一、基本快捷键设置
- 打开新标签页:按下`Ctrl + T`(Windows/Linux)或`Command + T`(Mac),即可快速打开一个新的标签页,方便你同时浏览多个网页,无需通过鼠标点击操作,节省时间。
- 关闭当前标签页:使用`Ctrl + W`(Windows/Linux)或`Command + W`(Mac)组合键,能迅速关闭当前正在查看的标签页。如果你不小心打开了多个不需要的标签页,这个快捷键可以帮助你快速整理。
- 切换标签页:`Ctrl + Tab`(Windows/Linux)或`Command + Tab`(Mac)用于向前切换标签页;而`Ctrl + Shift + Tab`(Windows/Linux)或`Command + Shift + Tab`(Mac)则是向后切换标签页。这样,当你打开了多个标签页时,可以轻松地在不同页面之间进行切换。
二、地址栏相关快捷键
- 聚焦地址栏:按下`Ctrl + L`(Windows/Linux)或`Command + L`(Mac),光标会快速定位到地址栏。此时,你可以直接输入网址或搜索关键词,无需用鼠标点击地址栏,操作更加高效。
- 清除地址栏内容:当你在地址栏输入错误或者想要重新输入时,按`Backspace`键可以逐个删除字符,也可以按住`Ctrl + Shift + W`(Windows/Linux)或`Command + Shift + W`(Mac)直接清空地址栏内容,方便快捷地进行重新输入。
三、浏览控制快捷键
- 刷新页面:`F5`键或`Ctrl + R`(Windows/Linux)以及`Command + R`(Mac)都可以实现页面的刷新操作。当网页出现加载错误或者需要更新内容时,使用这些快捷键可以快速刷新页面,获取最新的信息。
- 停止加载页面:如果在浏览过程中发现页面加载速度过慢或者不想继续加载当前页面,可以按下`Esc`键或`Ctrl + Shift + W`(Windows/Linux)或`Command + Shift + W`(Mac)来停止页面加载。
四、其他实用快捷键
- 保存网页:按下`Ctrl + S`(Windows/Linux)或`Command + S`(Mac),会弹出保存对话框,你可以选择保存的位置和文件名,将当前网页保存到本地电脑,方便后续查看。
- 打印网页:使用`Ctrl + P`(Windows/Linux)或`Command + P`(Mac)组合键,可以调出打印对话框,对当前网页进行打印设置并打印出来。
通过以上这些快捷键的设置和使用,你可以在Chrome浏览器中更加高效地进行各种操作,提升浏览体验和工作效率。快去试试吧,让浏览器操作变得更加快捷流畅!