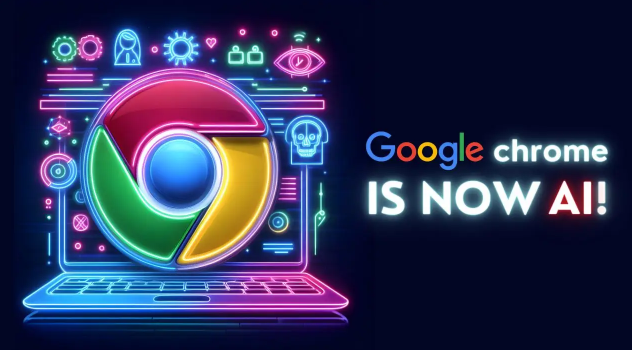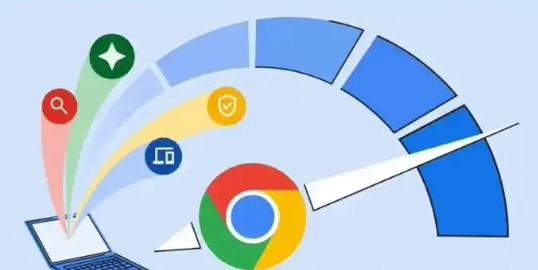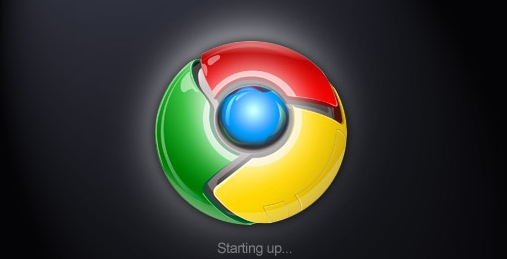
一、通过快捷方式设置自动启动
1. 找到Chrome图标:首先,在桌面上找到谷歌浏览器的快捷方式图标。通常,这个图标位于桌面显眼的位置,或者你可以通过开始菜单搜索“Google Chrome”来找到它。
2. 右键点击并选择属性:右键点击桌面上的Chrome图标,在弹出的菜单中选择“属性”。会打开一个属性窗口,其中包含多个选项卡。
3. 设置快捷方式:切换到“快捷方式”选项卡。在这个选项卡中,找到“目标”栏,其内容通常是Chrome可执行文件的路径,比如“C:\\Program Files (x86)\\Google\\Chrome\\Application\\chrome.exe”。
4. 添加启动参数:在“目标”栏的内容后面,添加一个空格,然后输入“--no-sandbox --incognito”。这样设置后,每次开机时,Chrome都会以隐身模式自动启动。
5. 应用并确定:完成以上步骤后,点击“应用”按钮,然后点击“确定”按钮保存更改。现在,当你启动计算机时,Chrome将按照你的设置自动启动。
二、通过任务计划程序设置自动启动
1. 打开任务计划程序:按下“Win + R”键,打开“运行”对话框。在对话框中输入“taskschd.msc”,然后点击“确定”按钮,打开任务计划程序。
2. 创建基本任务:在任务计划程序窗口中,点击右侧的“创建基本任务”按钮,打开创建基本任务向导。
3. 设置任务名称和描述:为任务命名,比如“开机启动Chrome”,并输入相应的描述信息。
4. 触发器设置:点击“下一步”按钮,进入触发器设置页面。选择“当我登录时”作为任务的触发条件,这样可以确保在用户登录系统时自动启动Chrome。
5. 操作设置:点击“下一步”按钮,进入操作设置页面。选择“启动程序”作为任务的操作类型。
6. 选择程序:点击“下一步”按钮,进入选择程序页面。点击“浏览”按钮,找到Chrome的可执行文件,通常位于“C:\\Program Files (x86)\\Google\\Chrome\\Application\\chrome.exe”。选中后,点击“打开”按钮确认。
7. 完成设置:点击“下一步”按钮,进入完成页面。在这里,你可以查看任务的设置摘要。如果一切无误,点击“完成”按钮保存任务。
三、取消Chrome的自动启动
1. 通过快捷方式取消:如果你之前是通过修改快捷方式的属性来设置自动启动的,那么只需要再次右键点击桌面上的Chrome图标,选择“属性”,然后在“快捷方式”选项卡中删除之前添加的启动参数,最后点击“应用”并“确定”即可取消自动启动。
2. 通过任务计划程序取消:如果你之前是通过任务计划程序来设置自动启动的,那么需要在任务计划程序中找到相应的任务。找到“开机启动Chrome”任务后,右键点击它,选择“禁用”即可取消自动启动。
总的来说,通过以上方法,你可以轻松地在Chrome中管理自动启动设置,根据自己的需求选择是否让Chrome在开机时自动启动。