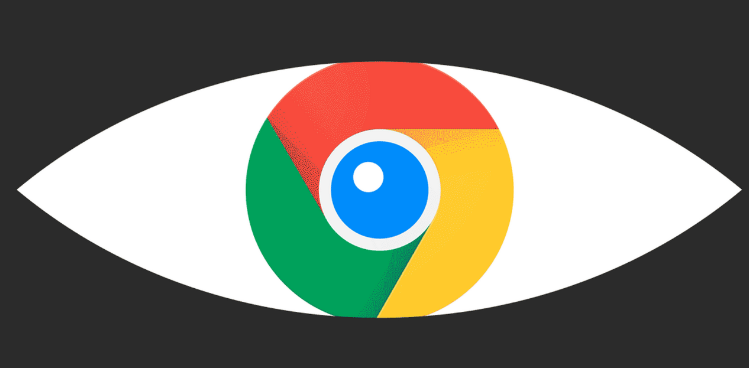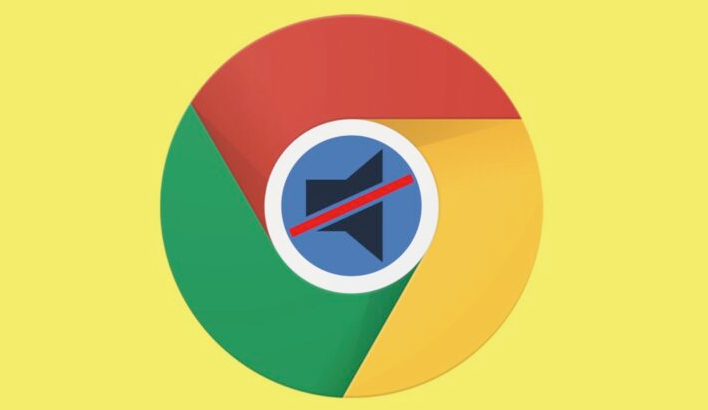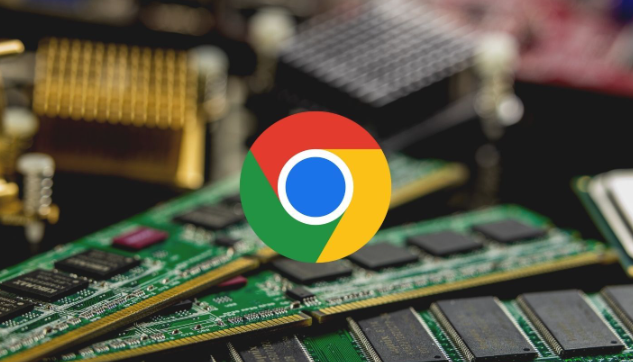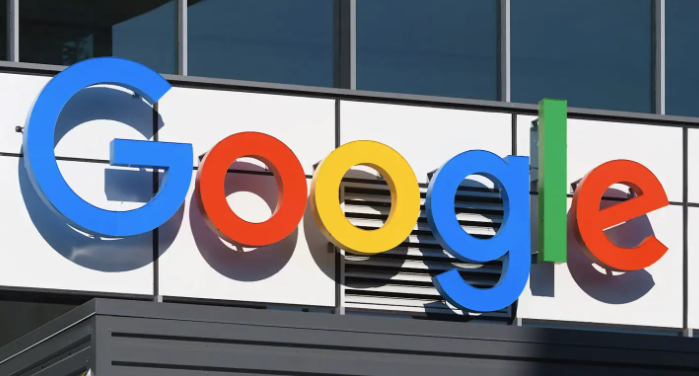
1. 恢复最近关闭的标签页
- 按`Ctrl+Shift+T`→直接重新打开最后关闭的页面(如误关重要网页时快速找回)。
- 在菜单点击“历史记录”→选择“重新打开关闭的标签页”→查看最近关闭的多个页面列表。
2. 利用历史记录找回页面
- 按`Ctrl+H`打开历史记录面板→按时间或站点筛选→找到目标网址后点击访问。
- 在地址栏输入关键词→自动匹配历史记录→直接选择跳转(如输入“文件”快速定位下载页面)。
3. 同步账户恢复数据
- 登录谷歌账号→开启“同步浏览数据”→在其他设备查看已访问的页面(需提前启用同步功能)。
- 按`Ctrl+Shift+B`调出书签栏→检查是否手动保存过重要页面→通过书签直接访问。
4. 使用缓存和物理内存恢复
- 按`Ctrl+Shift+Delete`→取消勾选所有选项→仅清除指定时间前的数据→保留最新浏览记录。
- 在任务管理器找到Chrome进程→右键结束并重新打开浏览器→可能恢复未彻底关闭的标签页。
5. 借助扩展工具增强恢复
- 安装“OneTab”扩展→自动保存所有标签为列表→关闭浏览器后通过扩展恢复页面。
- 使用“Session Buddy”插件→定时备份浏览会话→支持按名称和时间筛选恢复。
6. 紧急情况下的数据保护
- 按`Ctrl+S`保存当前网页为HTML文件→存储在本地硬盘→随时双击文件重新加载页面。
- 在菜单选择“打印”→另存为PDF文档→防止原网页丢失后内容不完整(如表单填写中途保存)。