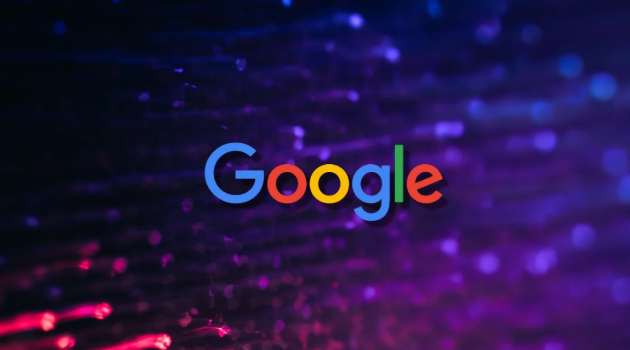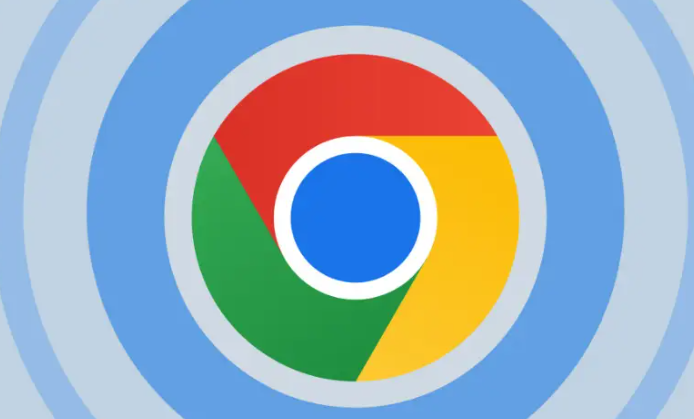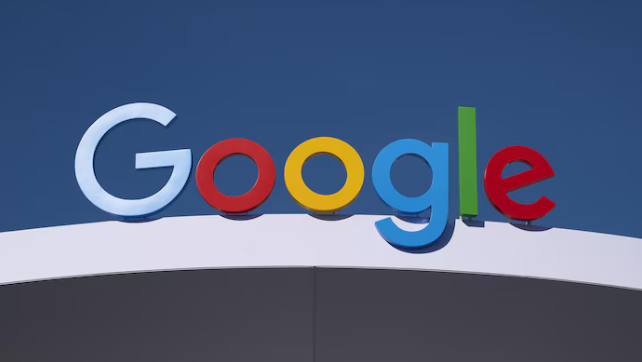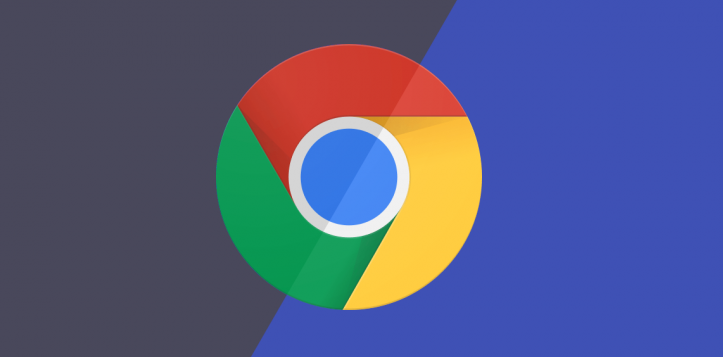
在浏览网页的过程中,有时我们可能会遇到浏览器运行缓慢或资源占用过高的情况。此时,Chrome 浏览器自带的任务管理器就能派上用场了。它能帮助我们了解各个标签页、插件等资源的使用情况,以便我们采取相应的措施来优化浏览器性能。以下是具体的操作步骤:
1. 打开 Chrome 任务管理器:对于 Windows 用户,可以按下 `Shift + Esc` 快捷键,或者点击浏览器右上角的菜单按钮(三个点),选择 “更多工具”>“任务管理器”。Mac 用户则可以按下 `Option + Command + Esc` 组合键来打开任务管理器。
2. 查看资源使用情况:在任务管理器窗口中,会列出当前所有打开的标签页、扩展程序以及一些后台进程。每一行代表一个进程,您可以查看每个进程的以下信息:
- 进程名称:显示进程的名称,例如某个标签页的网址或扩展程序的名称。
- CPU 使用率:表示该进程占用 CPU 资源的百分比。如果某个进程的 CPU 使用率过高,可能会导致计算机整体性能下降。
- 内存使用量:显示该进程占用的内存大小,单位通常为 MB 或 GB。过多的内存占用可能会使系统变得缓慢。
- 进程 ID:每个进程都有一个唯一的标识符,即 PID。这对于高级用户或开发人员来说可能比较有用,但在一般情况下我们很少需要关注它。
3. 管理进程:通过 Chrome 任务管理器,我们可以对进程进行一些管理操作。如果您发现某个标签页或扩展程序的资源占用过高,并且不需要它,可以选中该进程,然后点击任务管理器窗口下方的 “结束进程” 按钮来关闭它。这将释放相应的系统资源,可能会提高浏览器和系统的整体性能。
4. 其他功能:此外,Chrome 任务管理器还提供了一些其他的实用功能。例如,您可以点击窗口顶部的 “进程状态” 列头,按照资源的使用情况对进程进行排序,这样能更方便地找到资源消耗大的进程。同时,您还可以右键点击某个进程,选择 “检查元素” 或 “检查背景页面”,以便进一步分析该进程的详细信息。
总之,Chrome 浏览器的任务管理器是一个非常有用的工具,能帮助我们监控和管理浏览器中的资源使用情况。通过合理使用这个工具,我们可以及时发现并解决浏览器性能问题,提高浏览体验。