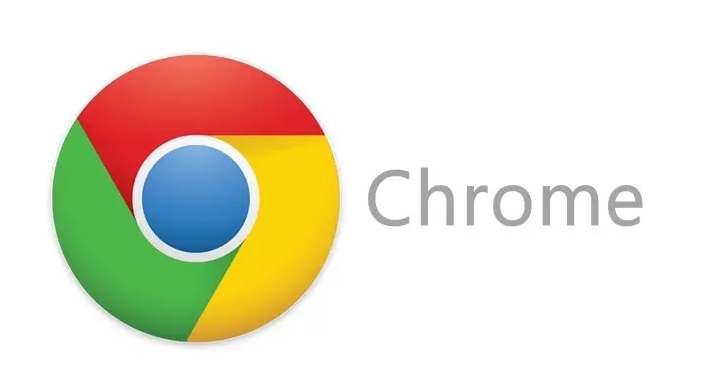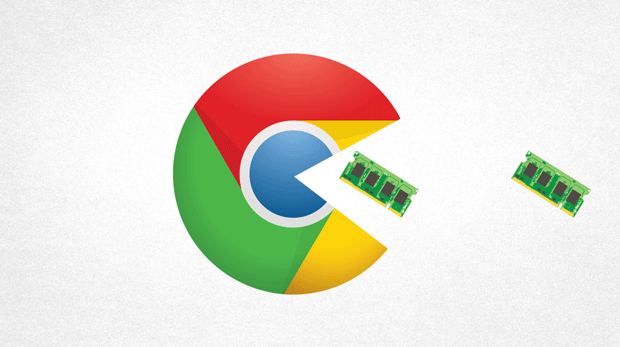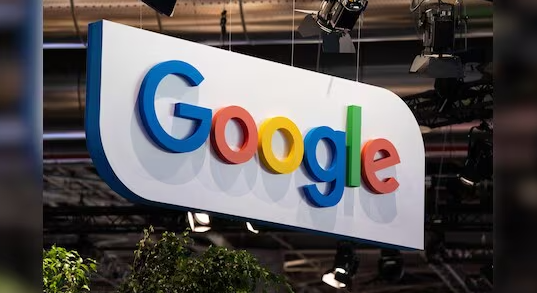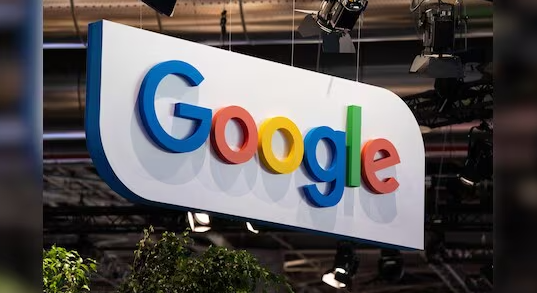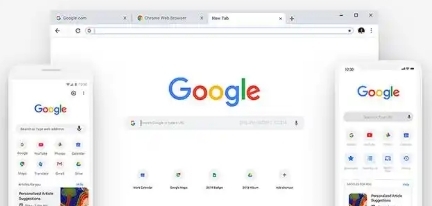
一、关闭不必要的扩展程序
许多Chrome扩展程序在后台会持续运行并占用系统资源,包括CPU。你可以通过以下步骤关闭不需要的扩展:
1. 打开Chrome浏览器,点击右上角的三个点,选择“更多工具” - “扩展程序”。
2. 在扩展程序页面中,你会看到已安装的所有扩展列表。对于那些你不常用或者不确定是否需要的扩展,点击其对应的“禁用”开关,将其关闭。这样可以减少因扩展程序运行而带来的额外CPU占用。
二、优化浏览器标签页管理
过多的标签页同时打开也会增加CPU的负担。可以采取以下措施来优化标签页管理:
1. 养成定期关闭不需要的标签页的习惯。当你看完一个网页后,如果确定不再需要它,就将其关闭,而不是让它一直在后台占用资源。
2. 利用Chrome的“暂停”功能。右键点击当前不需要的标签页,选择“暂停”,这样可以暂时停止该标签页的脚本运行和资源加载,当需要时再恢复。对于一些暂时用不到但又不想关闭的页面,如参考资料页等,这个功能非常实用。
三、调整浏览器设置
Chrome浏览器的一些设置选项也与CPU占用相关,合理调整这些设置可以起到一定的优化作用:
1. 限制后台进程数量。在Chrome的地址栏中输入“chrome://flags/”,然后搜索“Limit the number of background processes”,将其设置为“Enabled”,并根据需要选择合适的进程数量限制。这样可以控制Chrome在后台运行的进程数量,从而减少CPU占用。
2. 开启硬件加速(需谨慎)。通常情况下,硬件加速可以提高浏览器的性能,但如果你的电脑配置较低或者遇到兼容性问题,开启硬件加速反而可能导致CPU占用过高。你可以在Chrome的设置中找到“高级” - “系统”部分,尝试关闭“使用硬件加速模式(如果可用)”选项,看看是否能改善CPU占用情况。不过需要注意的是,关闭硬件加速可能会影响某些网页的显示效果和性能,你可以根据实际情况进行调整。
四、清除缓存和Cookies
积累过多的缓存和Cookies也可能导致浏览器性能下降和CPU占用增加。定期清理它们有助于保持浏览器的良好状态:
1. 清除缓存。在Chrome的设置中,找到“隐私和安全” - “清除浏览数据”,选择要清除的时间范围(如“全部时间”),然后勾选“缓存的图片和文件”选项,点击“清除数据”按钮。这将删除浏览器存储的临时文件,释放磁盘空间并可能降低CPU的使用率。
2. 清理Cookies。同样在“清除浏览数据”页面,勾选“Cookies 及其他站点数据”选项,然后清除。但要注意,清理Cookies可能会导致你从某些网站上注销,需要重新登录。
通过以上这些方法,你可以有效地减少Chrome浏览器页面的CPU占用,提高浏览器的性能和响应速度,让网页浏览更加流畅和高效。同时,也要根据自己的实际使用情况和电脑配置进行适当的调整和优化,以达到最佳的效果。希望这些技巧能对你有所帮助,让你在使用Chrome浏览器时获得更好的体验。