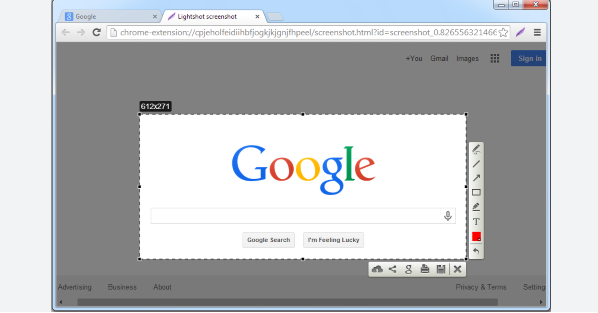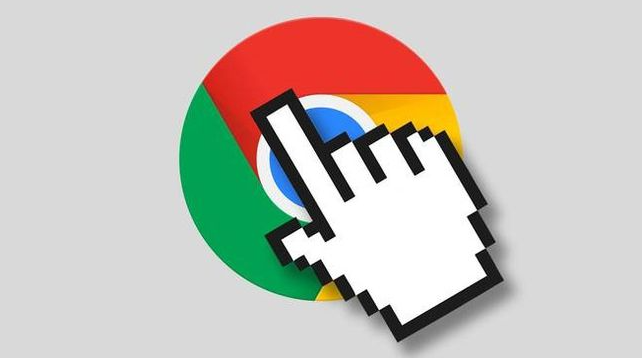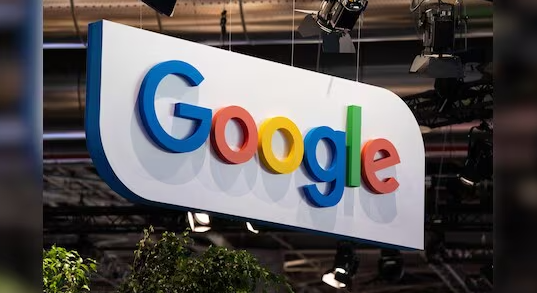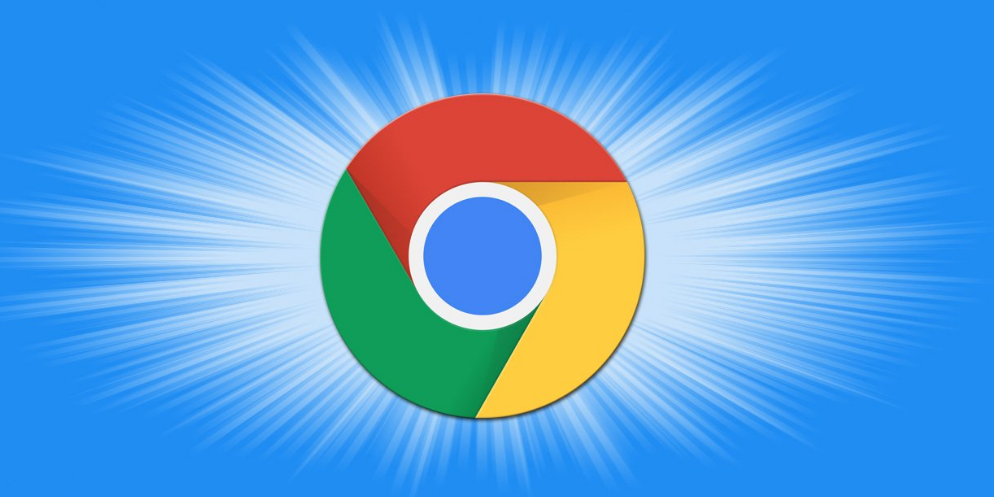
1. 检查网络连接:
- 首先确认设备是否已正常连接到网络,可以尝试打开其他网站或应用,看网络是否通畅。若网络有问题,切换到稳定的网络环境后,重新加载网页。比如从 Wi-Fi 切换到移动数据,或者反之,然后刷新页面看能否正常加载。
2. 清除缓存和 Cookie:
- 过多的缓存和 Cookie 可能会导致网页加载异常。点击 Chrome 浏览器右上角的三个点,选择“更多工具”-“清除浏览数据”。在弹出的窗口中,选择“所有时间”或“全部时间”,勾选“缓存的图片和文件”以及“Cookie 及其他网站数据”,然后点击“清除数据”。清除完成后,再次尝试访问该网页。
3. 禁用扩展程序:
- 某些浏览器扩展程序可能会干扰网页的正常加载。再次点击浏览器右上角的三个点,选择“更多工具”-“扩展程序”。在扩展程序页面,可以逐个禁用扩展程序,然后刷新网页,看是否是某个扩展程序导致的问题。如果发现禁用某个扩展程序后网页能正常加载,可以考虑卸载该扩展程序或寻找替代的可靠扩展。
4. 重启浏览器:
- 有时候简单的重启浏览器就能解决问题。关闭 Chrome 浏览器后,重新启动并再次访问网页。这有助于清除一些临时的故障和内存占用问题。
5. 更新 Chrome 浏览器:
- 旧版本的浏览器可能存在一些兼容性问题或漏洞,导致网页加载失败。点击浏览器右上角的三个点,选择“帮助”-“关于 Google Chrome”。如果有可用的更新,浏览器会自动下载并安装。安装完成后,重启浏览器并尝试重新加载网页。
6. 检查网址是否正确:
- 确保输入的网址是正确的,有时候可能因为拼写错误或遗漏字符导致无法加载正确的网页。仔细核对网址,尤其是一些容易混淆的字符和字母大小写。
7. 等待一段时间后重试:
- 有可能是网页服务器暂时出现问题或正在进行维护。这种情况下,稍等片刻后再刷新页面,也许就能正常加载了。
通过以上这些方法,通常可以解决 Chrome 浏览器网页加载失败的情况。如果在尝试了所有方法后仍然无法加载网页,那可能是网页本身存在故障或已被删除,这时可以尝试联系网站管理员或查找其他类似的替代网站来获取所需信息。