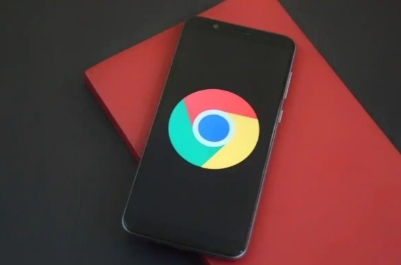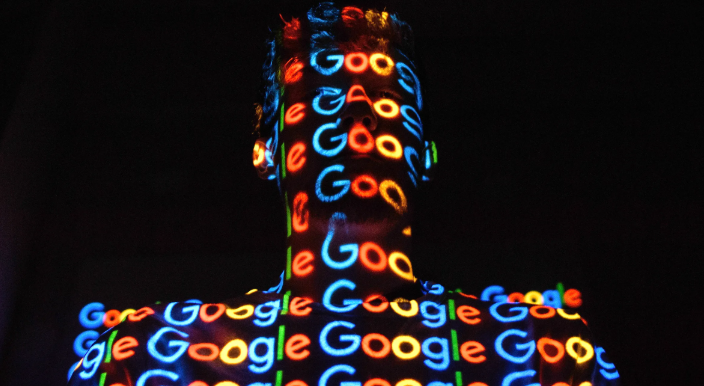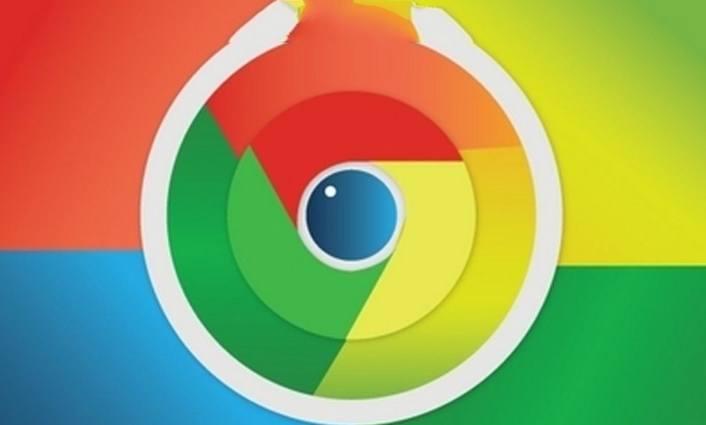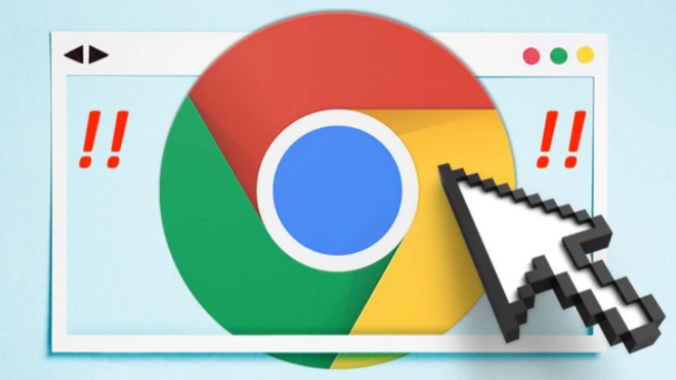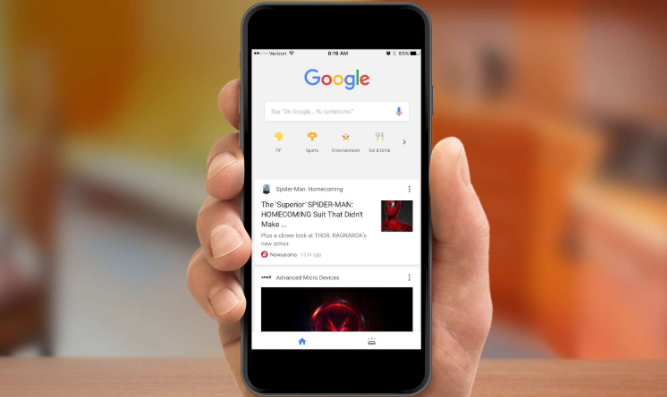
方法一:通过开发者工具查看(适用于普通用户)
1. 打开开发者工具:在Chrome浏览器中,按下键盘上的“Ctrl + Shift + I”(Windows/Linux)或“Command + Option + I”(Mac)组合键,即可打开开发者工具。也可以右键点击网页空白处,选择“检查”,同样能打开开发者工具。
2. 切换到“Console”面板:开发者工具打开后,默认显示的是“Elements”面板,我们需要点击上方的“Console”标签,切换到控制台面板。在这个面板中,会显示页面加载过程中产生的各种错误信息和警告信息。这些信息按照时间顺序排列,最近的在最上面。如果页面存在错误,通常会以红色字体显示错误消息,方便我们快速定位问题。
3. 筛选错误类型:有时候,控制台中可能会显示大量的信息,为了更精准地找到与页面错误相关的日志,我们可以使用过滤器来筛选错误类型。在控制台的输入框中输入“error”,然后按下回车键,这样就会只显示错误级别的日志信息,排除其他警告和信息性的内容,有助于我们集中精力分析错误原因。
4. 查看错误详情:点击具体的错误日志条目,可以展开查看详细的错误信息,包括错误的代码、出错的文件或脚本名称、错误发生的行号等。这些详细信息对于开发人员定位和修复问题非常重要,即使是普通用户,也可以通过这些信息大致了解是哪个部分出现了问题,以便向相关人员反馈。
方法二:通过Chrome浏览器的日志文件查看(适用于有一定技术基础的用户)
1. 找到Chrome用户数据目录:不同操作系统下,Chrome用户数据目录的位置有所不同。在Windows系统中,一般位于“C:\Users\用户名\AppData\Local\Google\Chrome\User Data\Default”目录下;在Mac系统中,通常位于“~/Library/Application Support/Google/Chrome/Default”目录下;在Linux系统中,一般在“~/.config/google-chrome/Default”目录下。
2. 查找日志文件:在Chrome用户数据目录中,有一个名为“chrome_debug.log”的日志文件,这个文件记录了Chrome浏览器运行过程中的各种详细信息,包括页面的错误日志。
3. 分析日志文件:用文本编辑器打开“chrome_debug.log”文件,由于该文件内容较为庞大且复杂,可以使用文本编辑器的搜索功能(通常是按下“Ctrl + F”键),输入关键词如“error”来查找与错误相关的日志记录。找到相关记录后,仔细分析其中的信息,确定错误的原因和发生的位置。不过需要注意的是,这种方法需要对日志文件的格式和内容有一定的了解,否则可能会难以准确解读其中的信息。
通过以上两种方法,无论是普通用户还是有一定技术基础的用户,都可以查看Chrome浏览器中页面的错误日志,从而帮助解决页面出现的问题。希望这篇文章对你有所帮助,让你在使用Chrome浏览器时能够更加顺利地应对各种问题。
如果你还有其他关于Chrome浏览器的使用问题或疑问,欢迎随时向我提问。