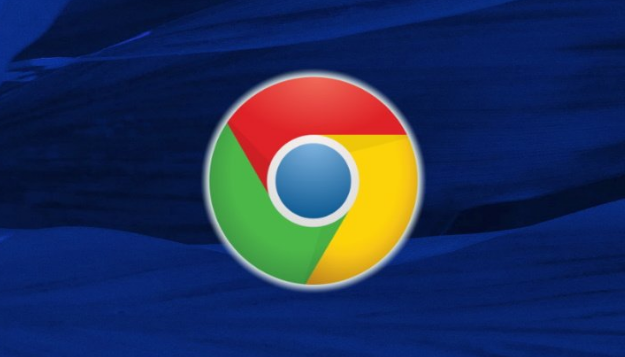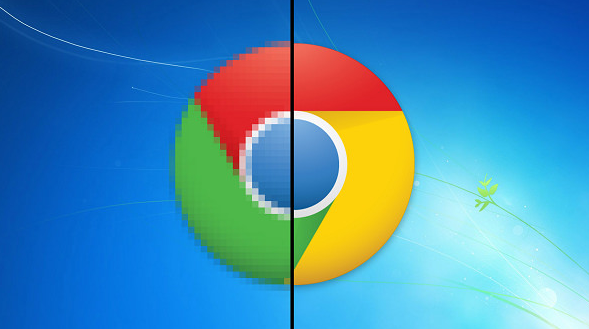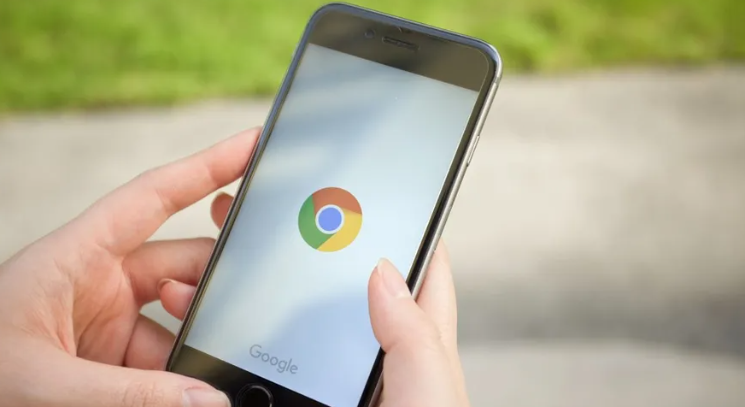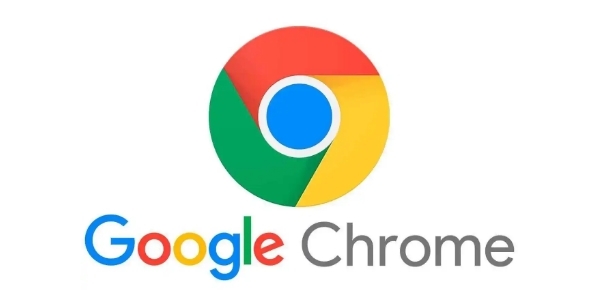管理书签
1. 打开书签管理器:在 Chrome 浏览器中,点击右侧的三点菜单图标,选择“书签”选项,然后点击“书签管理器”。此时,会弹出一个包含所有书签的窗口。
2. 选择书签:在书签管理器中,可以通过点击书签左侧的复选框来选择单个或多个书签。如果需要选择连续的多个书签,可以先点击第一个书签的复选框,然后按住 `Shift` 键并点击最后一个书签的复选框。若选择不连续的书签,则按住 `Ctrl` 键(Windows)或 `Command` 键(Mac),逐个点击所需书签的复选框。
3. 批量编辑:选择好需要编辑的书签后,可以点击鼠标右键,选择“编辑...”来进行批量修改。在弹出的对话框中,能够对所选书签的名称、网址等进行统一更改。例如,若要为一批与工作相关的书签添加统一的前缀,可以在名称栏中输入新的前缀内容。
4. 批量删除:对于不再需要的书签,同样先选中它们,然后点击鼠标右键,选择“删除”即可完成批量删除操作。
5. 批量移动:如果想对书签进行重新分类整理,可以先选中要移动的书签,接着点击鼠标右键,选择“移动到...”,在弹出的文件夹选择对话框中,将书签移动到合适的文件夹中。
管理历史记录
1. 查看历史记录:点击 Chrome 浏览器右上角的三点菜单图标,选择“历史记录”,再点击“历史记录”选项,即可看到按时间顺序排列的浏览历史记录列表。
2. 筛选历史记录:在历史记录页面,可以使用顶部的搜索框快速查找特定的历史记录。也可以根据日期、网站等条件进行筛选。比如,只查看某一特定日期范围内的记录,或者仅显示访问过的某个特定网站的历史记录。
3. 批量删除历史记录:若要批量删除历史记录,先通过上述筛选方法确定要删除的记录范围。然后,点击页面左上角的“清除浏览数据”按钮,在弹出的对话框中选择时间范围(如“全部时间”“过去一小时”等),勾选“浏览记录”选项,最后点击“清除数据”按钮即可完成批量删除。
通过以上步骤,您可以轻松地在 Chrome 浏览器中批量管理书签和历史记录,让您的浏览体验更加高效有序。无论是整理工作资料还是清理隐私数据,这些技巧都能为您提供极大的便利。