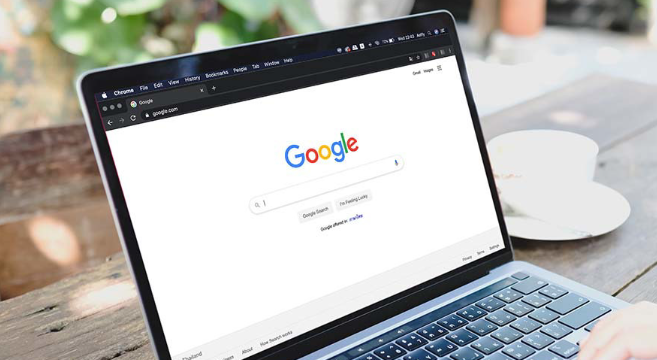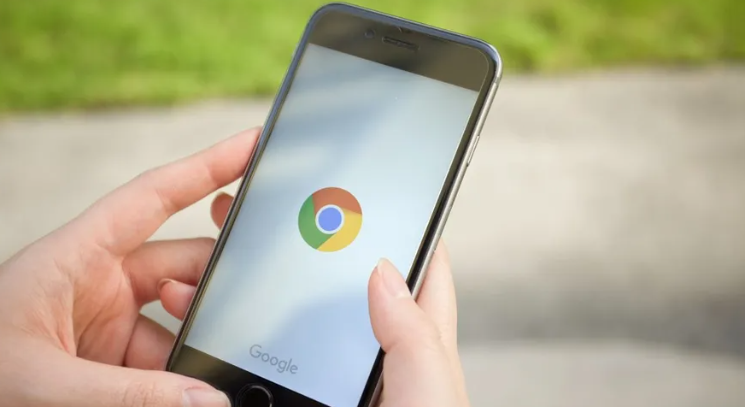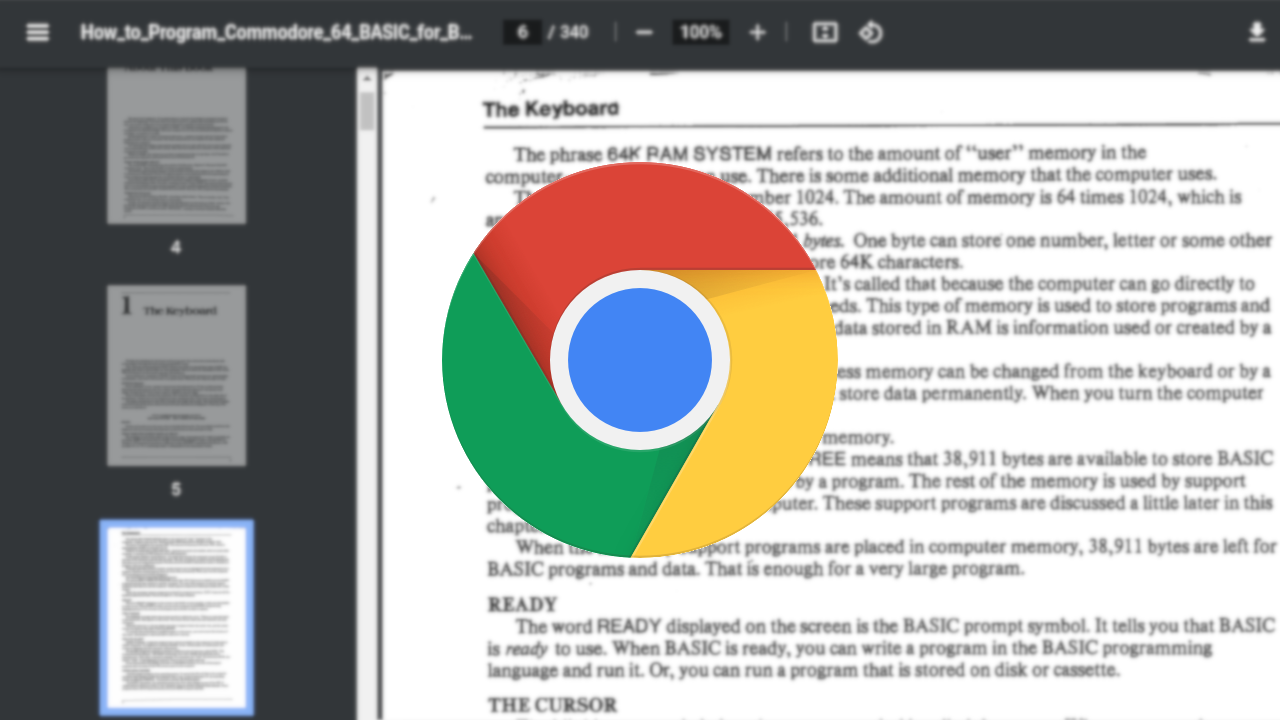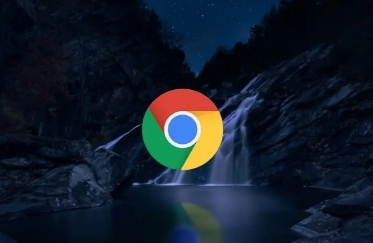
打开开发者工具
首先,确保你已经安装了最新版本的Chrome浏览器。然后,通过以下任一方式打开开发者工具:
1. 快捷键方式:在Windows或Linux系统中,按下`Ctrl + Shift + I`;在Mac系统中,按下`Command + Option + I`。
2. 菜单方式:点击浏览器右上角的三点菜单(即“更多”菜单),选择“更多工具”,然后点击“开发者工具”。
进入设备模拟模式
一旦开发者工具被打开,你会看到一个包含多个标签页的面板。为了模拟不同的设备,我们需要切换到“设备模式”:
1. 在开发者工具的左上角,有一个手机图标和一个平板电脑图标,它们分别代表移动设备和平板设备的视图。点击其中一个图标(具体取决于你想要模拟的设备类型)。
2. 此时,开发者工具的界面会切换到设备模式,并显示一个虚拟的设备屏幕。这个屏幕就是你当前网页在所选设备上的预览。
选择特定的设备进行模拟
在设备模式下,你可以通过以下步骤选择特定的设备进行模拟:
1. 在设备模式界面中,找到并点击“Toggle device toolbar”(切换设备工具栏)按钮,它通常是一个看起来像手机或平板电脑的图标。
2. 在弹出的设备选择器中,你可以看到各种预定义的设备列表,包括不同品牌、型号的手机和平板。你可以从中选择一个与你需求相匹配的设备。
3. 如果你需要模拟自定义尺寸的设备,可以在设备选择器的底部输入特定的宽度和高度值,然后点击“Add custom device”(添加自定义设备)按钮。
调整设备参数和交互
在选择了要模拟的设备后,你还可以进行一些额外的设置和交互:
1. 旋转设备:使用设备模式界面中的旋转按钮来模拟设备的横竖屏切换。
2. 触摸模拟:如果需要测试触摸交互,可以使用鼠标来模拟触摸事件。在设备模式界面中启用“Touch simulation”(触摸模拟)选项后,你可以使用鼠标左键来模拟单指触摸,按住右键并拖动来模拟多指触摸。
3. 网络条件模拟:在设备模式的“Network”(网络)条件选项中,你可以选择模拟不同的网络速度和连接类型(如慢速2G、快速WiFi等),以测试网页在不同网络条件下的表现。
验证和调试
在模拟的设备上浏览网页时,你可以像在真实设备上一样进行操作和测试。如果发现任何布局问题或功能异常,可以直接在开发者工具中进行调试和修复。
总结
通过以上步骤,你可以轻松地使用Chrome浏览器的开发者工具来模拟不同的设备,从而更全面地测试和优化你的网页。无论是响应式设计、触摸交互还是网络性能优化,这些功能都能帮助你提升网页的用户体验和兼容性。希望这篇教程能对你有所帮助!