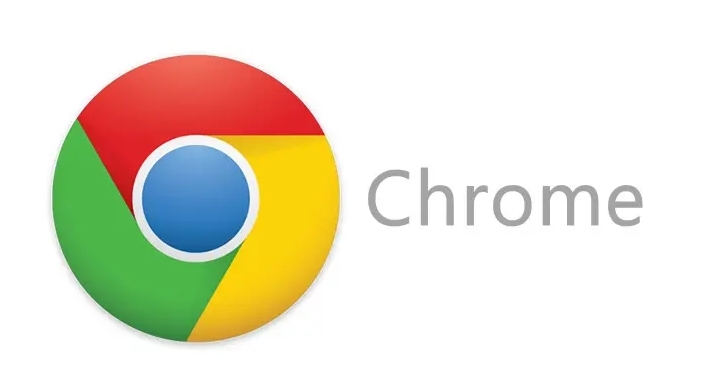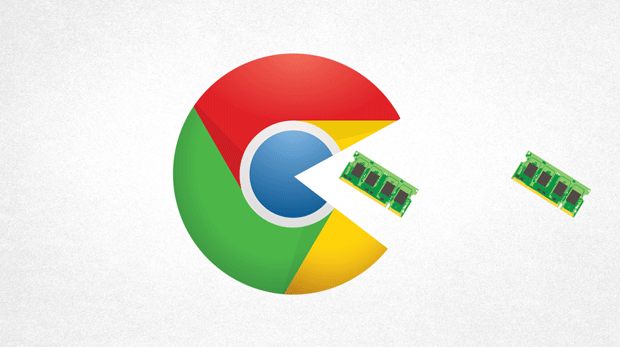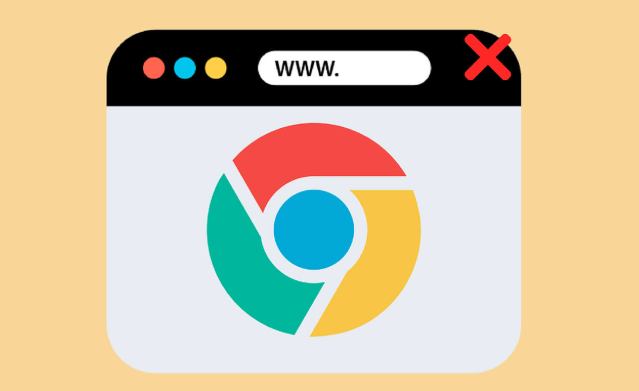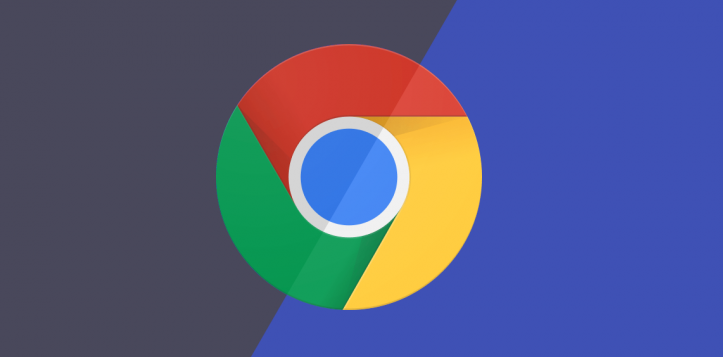
一、打开开发者工具
1. 快捷键方式:在Google Chrome浏览器中,按下“Ctrl + Shift + I”(Windows/Linux)或“Command + Option + I”(Mac)组合键,即可快速打开开发者工具。
2. 菜单操作方式:也可以点击右上角的三个点图标,选择“更多工具”-“开发者工具”来打开开发者工具。
二、使用元素检查工具
1. 功能介绍:元素检查工具允许开发人员检查和修改网页的HTML和CSS代码,实时查看更改效果。这对于定位布局问题、样式冲突等非常有帮助。
2. 操作方法:在开发者工具中,点击“元素”标签。然后,在页面上选择要检查的元素,相应的HTML代码会在开发者工具中突出显示。可以在这里直接编辑HTML和CSS属性,并立即看到结果。例如,如果一个元素的布局不正确,可以通过修改其CSS样式来调整位置和尺寸。
三、调试JavaScript代码
1. 断点设置:在“源代码”标签中,可以找到网页加载的所有JavaScript文件。通过点击行号可以设置断点,当脚本执行到断点时,它会暂停执行,允许开发人员逐步调试代码。
2. 变量检查:在脚本暂停时,可以在开发者工具的右侧面板中检查变量的值、执行控制台命令等。这有助于找出代码中的逻辑错误和异常情况。
四、性能优化分析
1. 性能面板使用:点击“性能”标签,可以录制网页的加载过程,并生成详细的性能报告。报告会显示各个资源的加载时间、渲染时间等信息。
2. 优化建议:根据性能报告,可以识别出哪些资源是性能瓶颈。例如,如果某个脚本文件加载时间过长,可以考虑优化脚本代码或者延迟加载该脚本。对于图像资源,可以压缩图像大小以减少加载时间。
五、响应式设计测试
1. 设备模拟:在开发者工具中,可以使用“设备模式”来模拟不同设备的屏幕尺寸和分辨率。通过点击左上角的设备图标,可以选择不同的设备类型,如手机、平板电脑等。
2. 调整布局:在设备模拟模式下,可以直观地看到网页在不同设备上的布局情况。如果发现布局错乱或者元素显示异常,可以针对这些问题进行调整。例如,调整CSS媒体查询中的参数,使网页在小屏幕上能够自适应显示。
六、网络条件模拟
1. 网络速度限制:在开发者工具中,可以选择不同的网络条件,如快速3G网络、慢速2G网络等。这有助于测试网页在各种网络环境下的加载性能和显示效果。
2. 离线测试:还可以模拟离线状态,查看网页在没有网络连接时的表现。这对于开发离线应用程序或者处理网络异常情况非常重要。
总之,Google Chrome浏览器的开发者工具为调试和优化网页内容显示提供了全面的功能。通过合理使用这些工具,开发人员可以高效地解决网页开发过程中遇到的问题,提升网页的质量和用户体验。