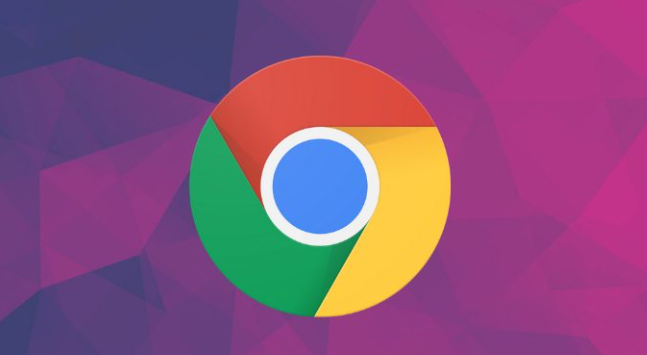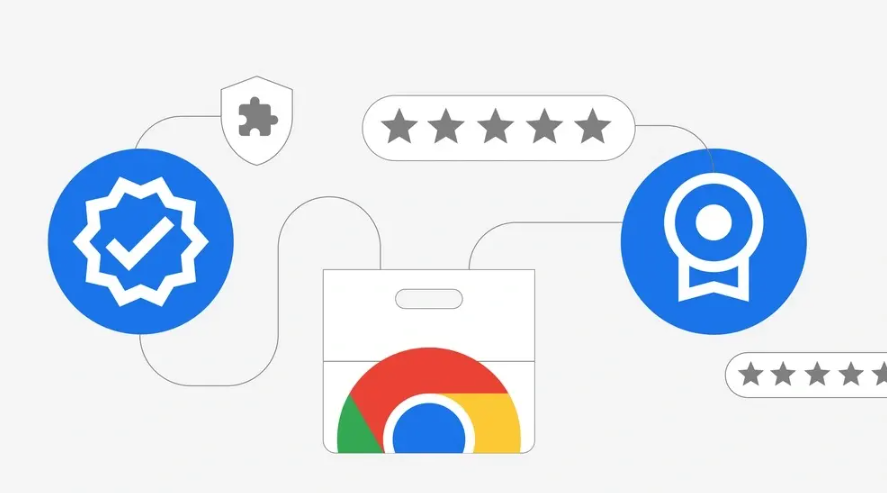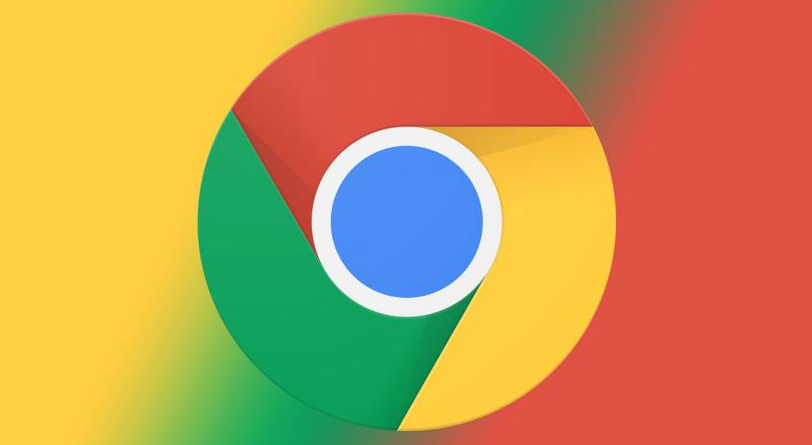
一、查看浏览记录
在开始删除浏览记录之前,我们可以先查看一下当前的浏览记录。打开Chrome浏览器,点击右上角的三个点(菜单按钮),选择“历史记录”,然后点击“历史记录”选项卡。在这里,你可以看到按时间顺序排列的所有浏览记录。
二、删除部分浏览记录
如果你只想删除某些特定的浏览记录,而不想全部删除,可以按照以下步骤操作:
1. 找到要删除的记录:在“历史记录”页面中,通过滚动或搜索功能找到你想要删除的浏览记录。
2. 选中记录:点击要删除的记录左侧的复选框,选中该记录。如果要选择多个不连续的记录,可以按住Ctrl键(Windows)或Command键(Mac)并逐个点击复选框;如果要选择多个连续的记录,则可以点击第一个记录的复选框,然后按住Shift键并点击最后一个记录的复选框。
3. 删除记录:选中想要删除的记录后,点击页面上方的“删除”按钮,在弹出的确认对话框中点击“确定”即可。
三、删除全部浏览记录
如果你想一次性删除所有的浏览记录,可以按照以下步骤进行:
1. 打开历史记录页面:同样,点击Chrome浏览器右上角的三个点(菜单按钮),选择“历史记录”,再点击“历史记录”选项卡。
2. 进入清除浏览数据页面:在“历史记录”页面中,点击页面左侧的“清除浏览数据”。
3. 设置清除选项:在弹出的“清除浏览数据”对话框中,你可以选择要清除的内容和时间范围。例如,如果你想删除所有时间段的浏览历史记录,可以在“时间范围”下拉菜单中选择“全部时间”;如果只想删除最近一个小时的记录,则可以选择“最近1小时”。同时,确保勾选了“浏览历史记录”选项。
4. 清除数据:设置好清除选项后,点击“清除数据”按钮,等待片刻,Chrome浏览器就会自动删除所选的浏览记录。
四、自动删除浏览记录(可选)
如果你希望Chrome浏览器能够自动定期删除浏览记录,可以开启自动清除浏览数据的功能:
1. 打开设置页面:点击Chrome浏览器右上角的三个点(菜单按钮),选择“设置”。
2. 进入隐私和安全设置:在设置页面中,点击左侧的“隐私和安全”,然后在右侧找到并点击“清除浏览数据”。
3. 设置自动清除规则:在“清除浏览数据”页面中,勾选“自动清除历史记录”选项,然后可以根据需要选择自动清除的时间间隔,如每天、每周等。设置完成后,点击“确定”保存设置。
通过以上步骤,你就可以轻松地在Chrome浏览器中处理和删除浏览记录了。定期清理浏览记录不仅可以释放磁盘空间,还能保护你的隐私安全。希望本文对你有所帮助!